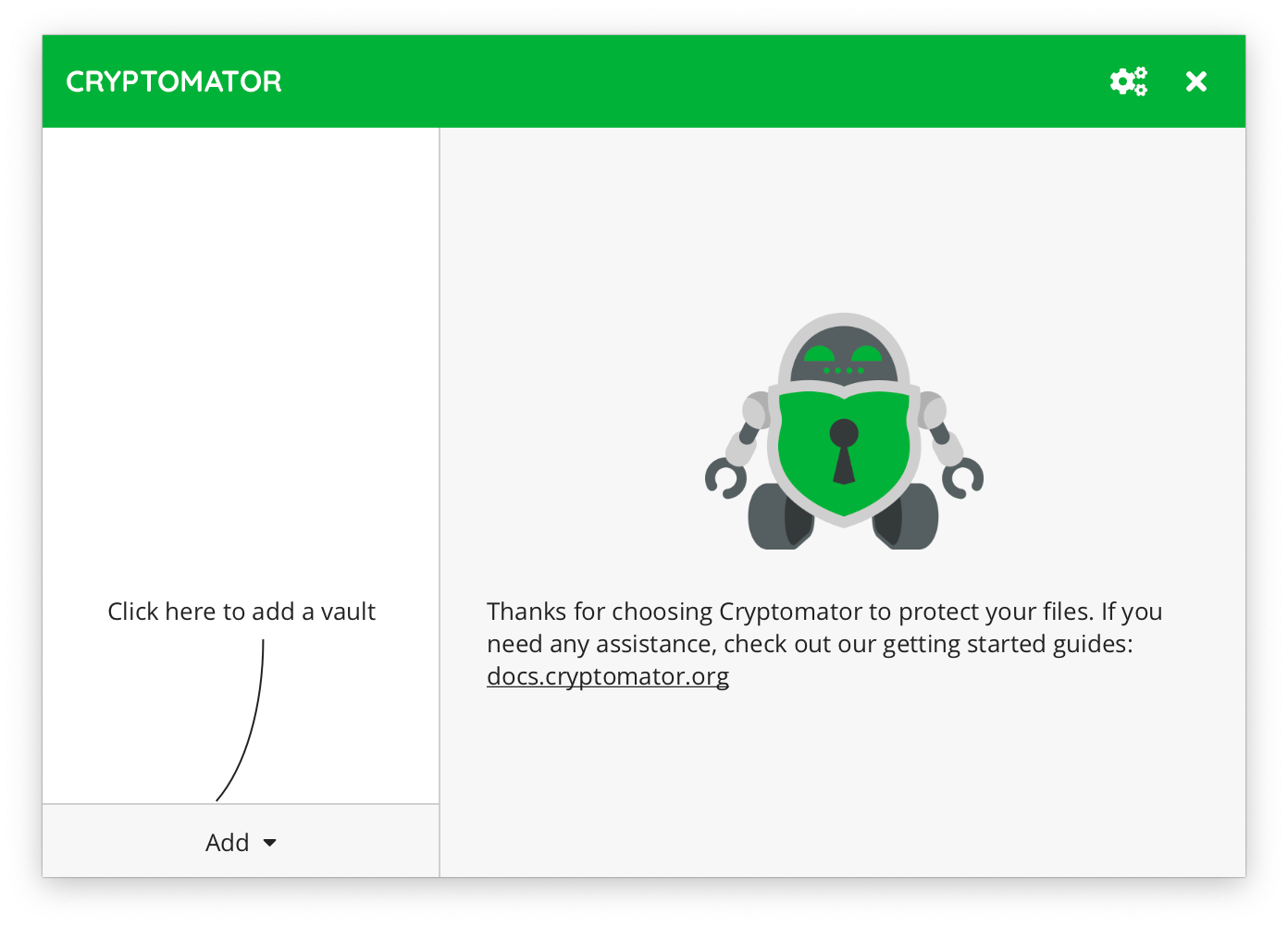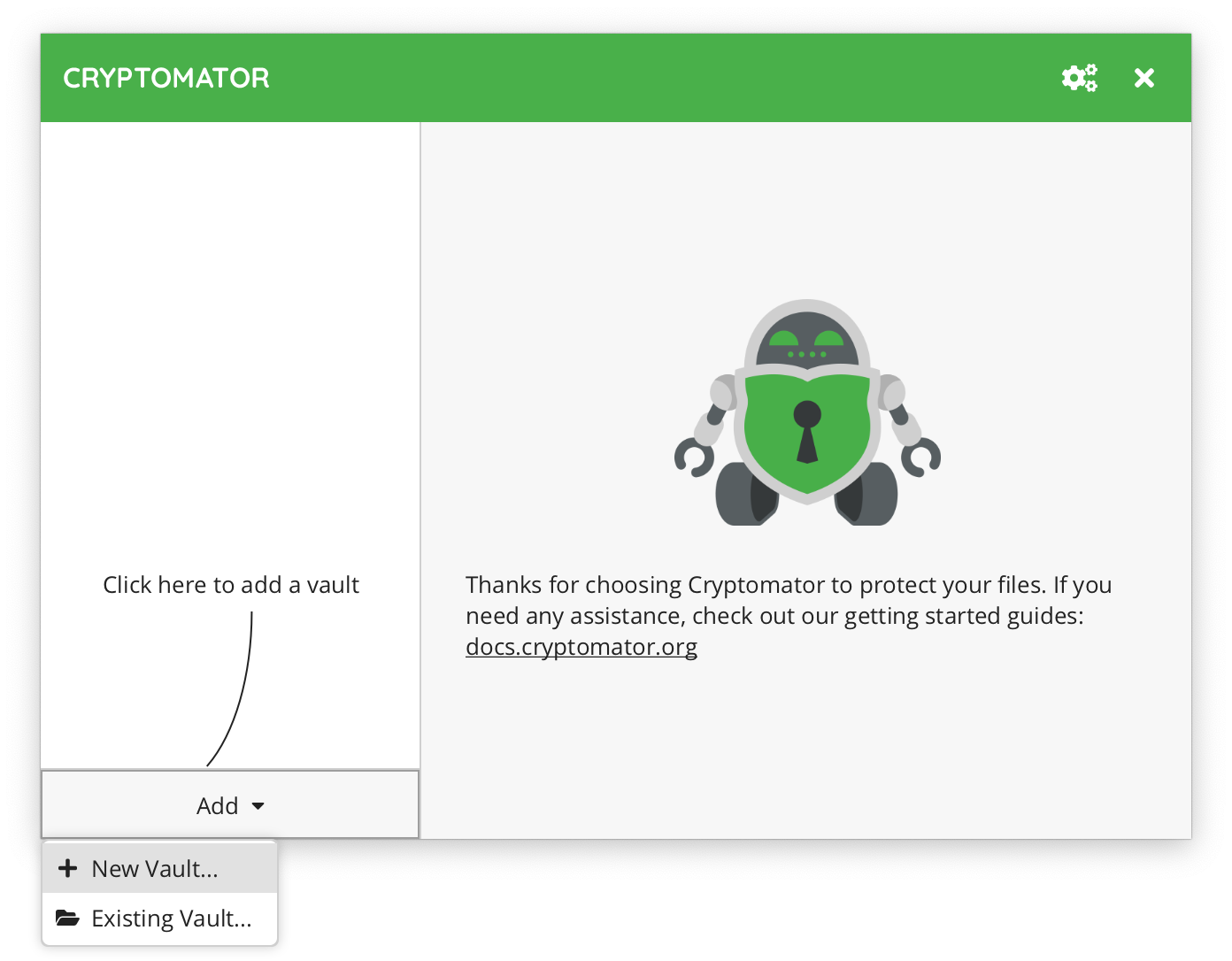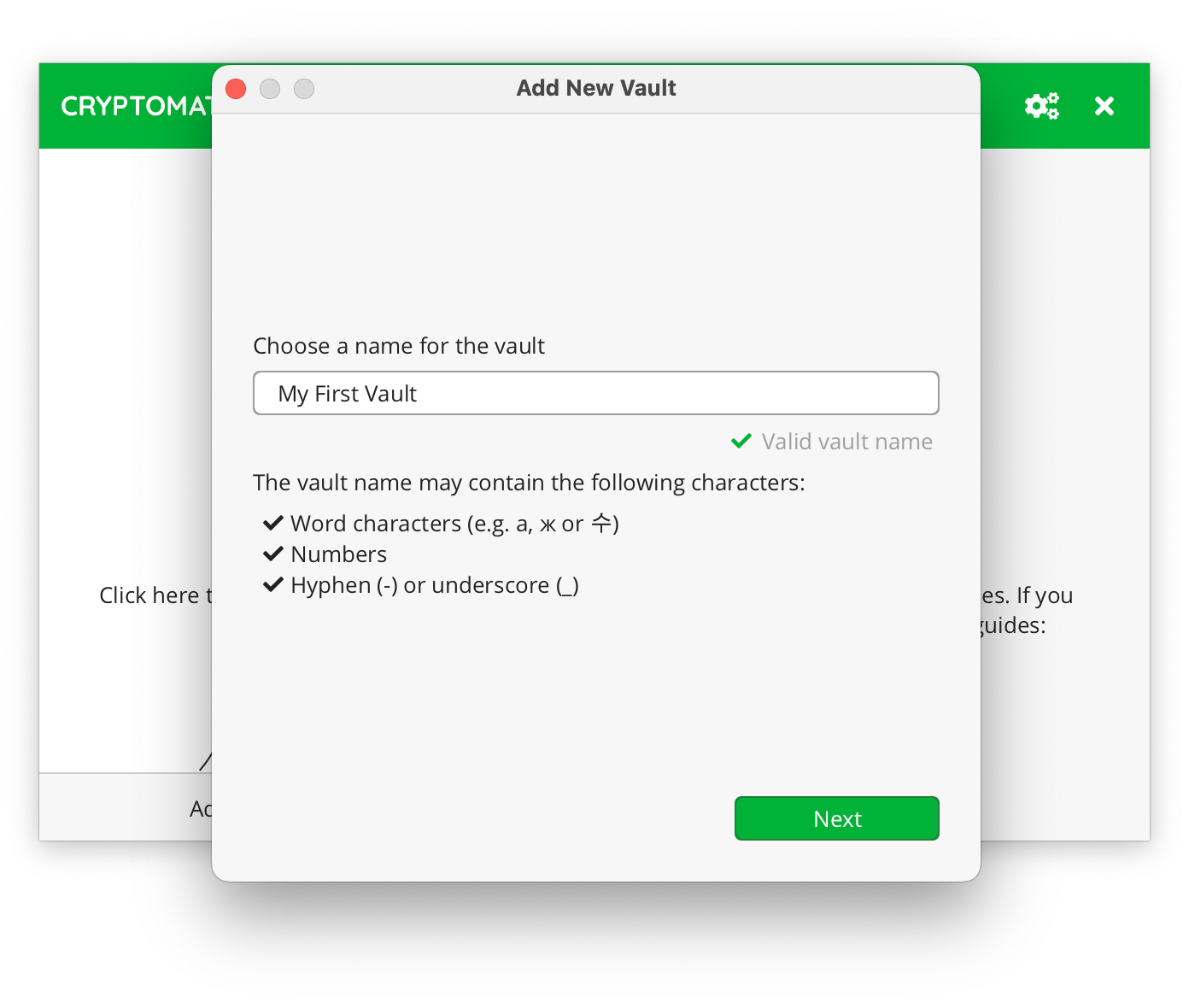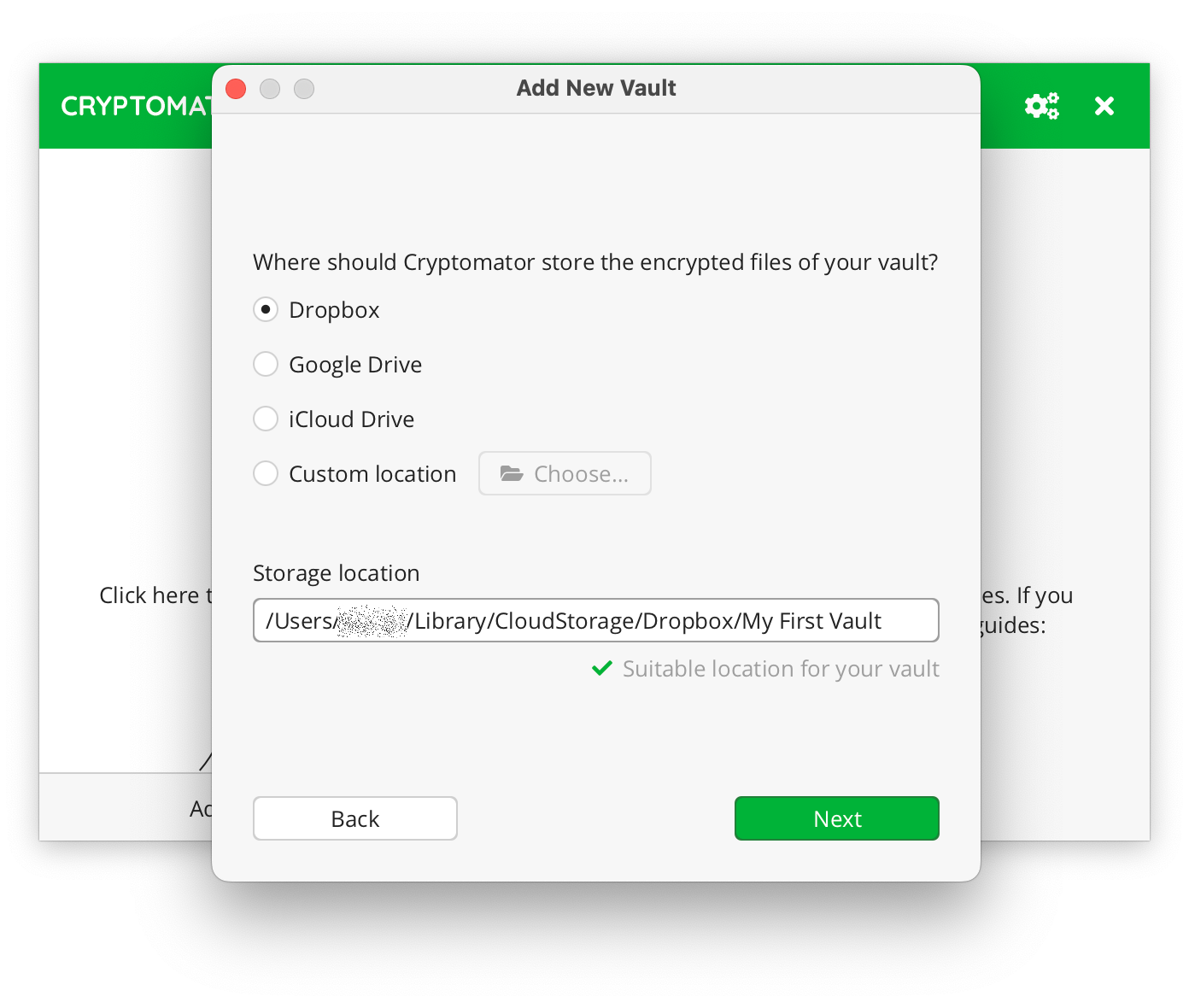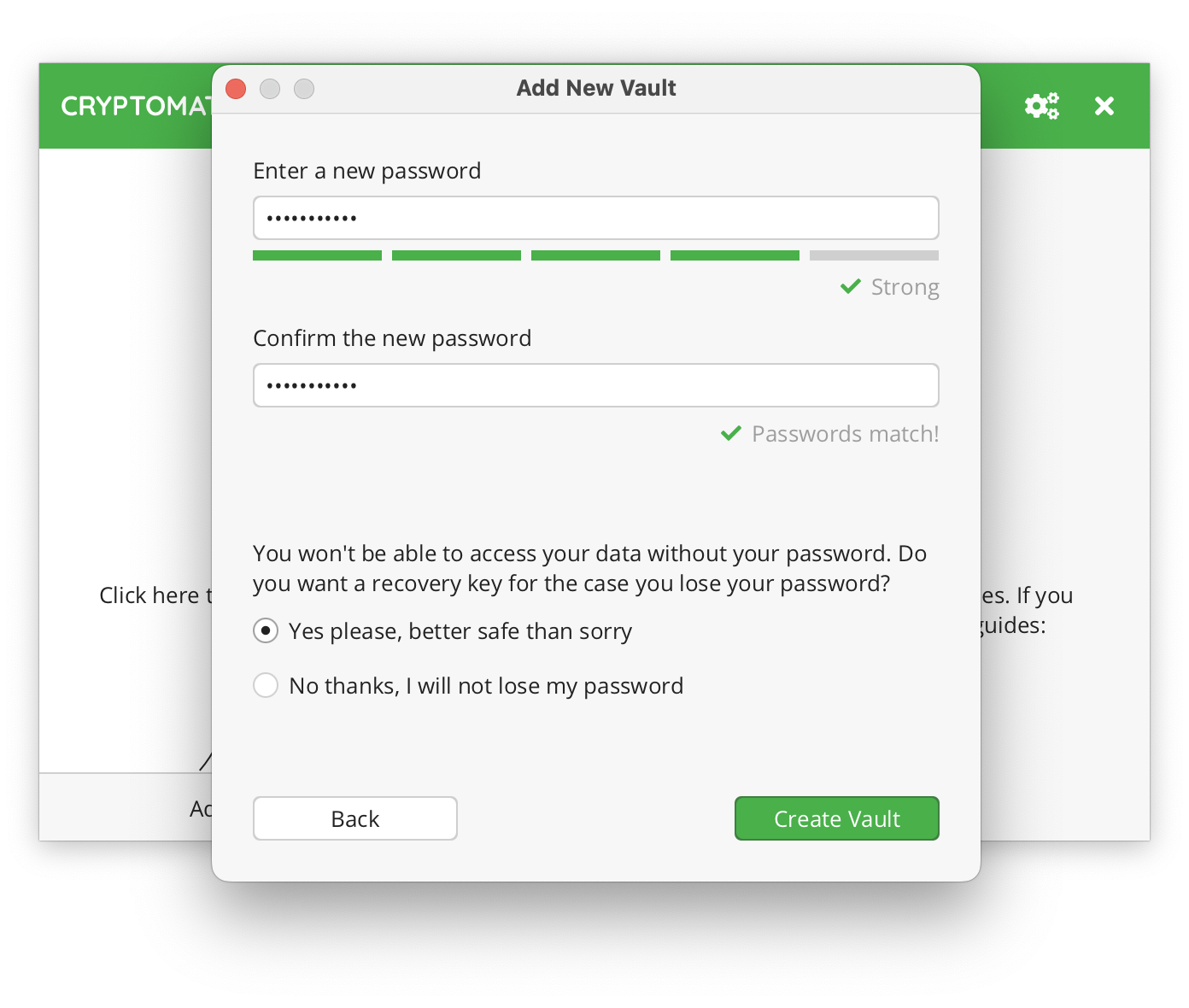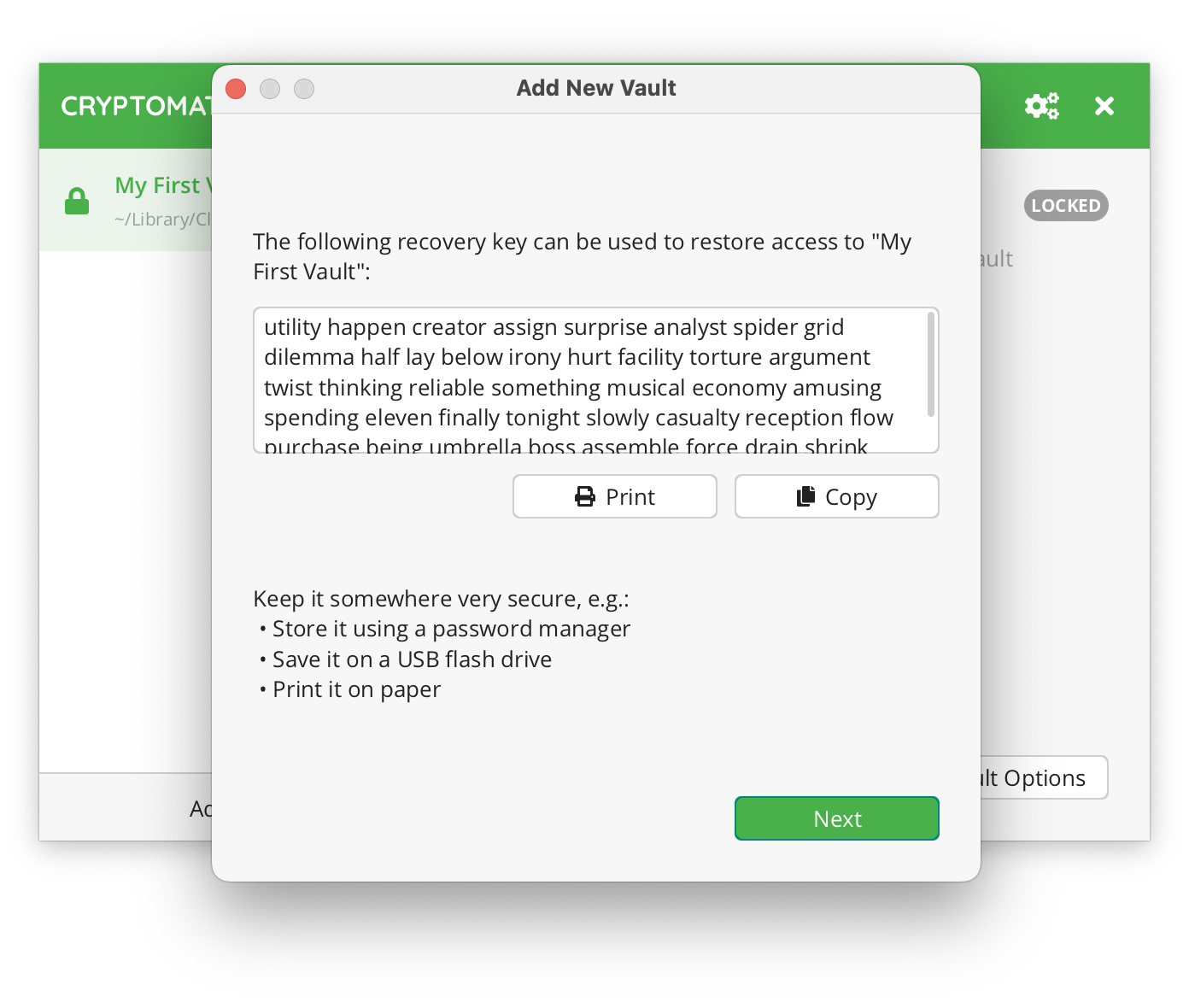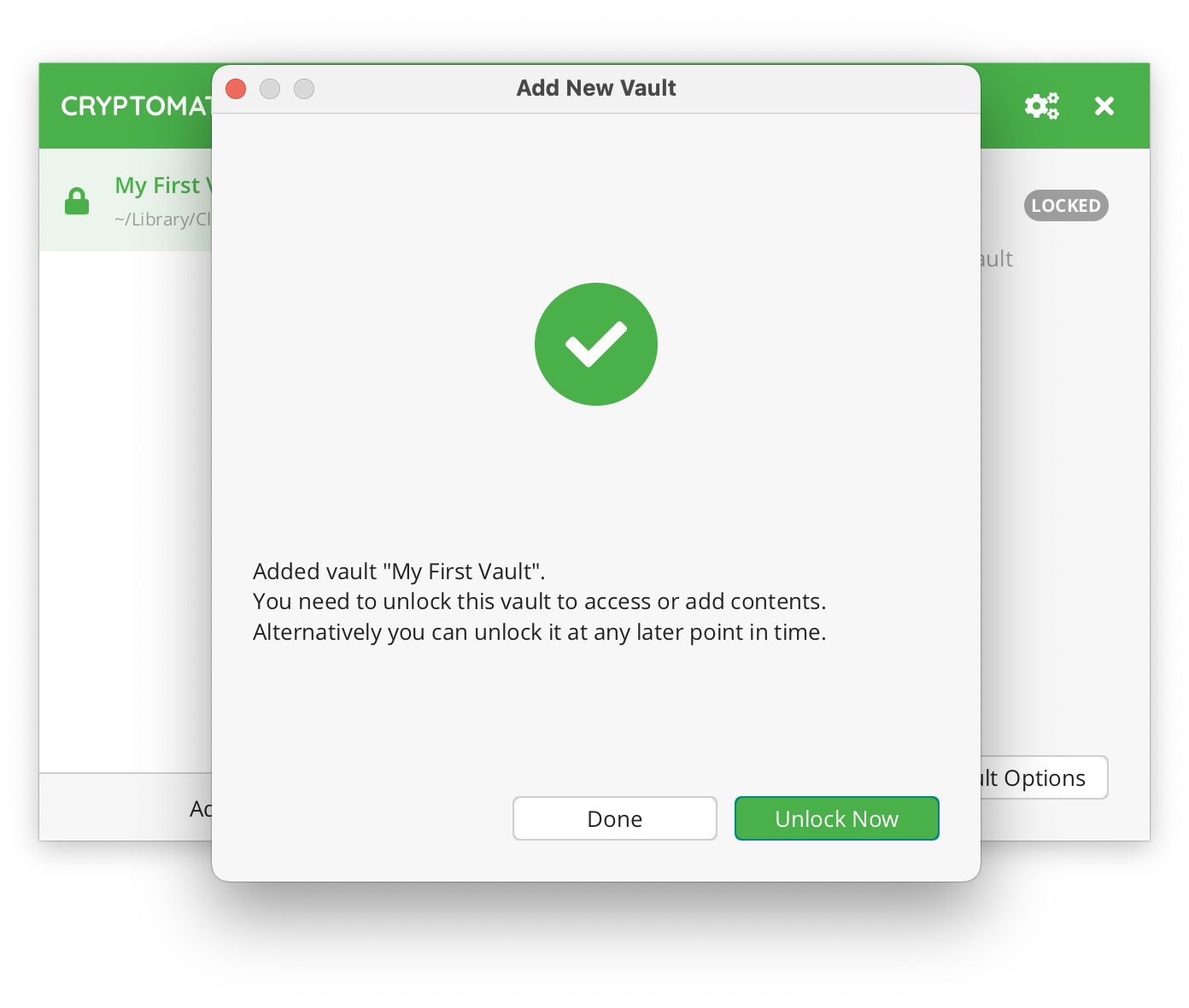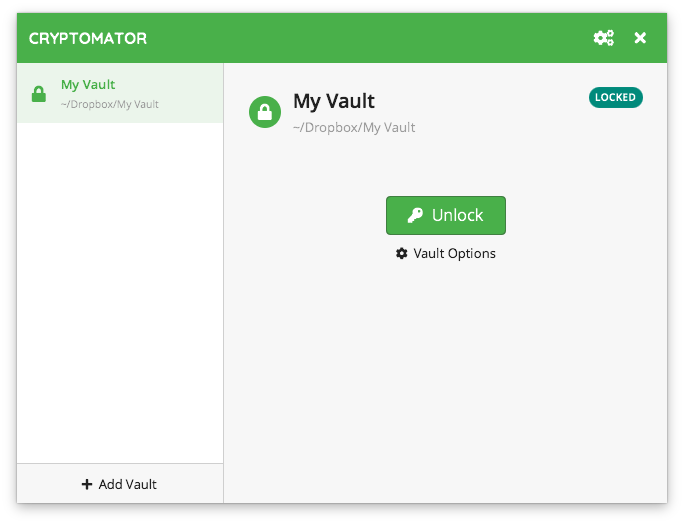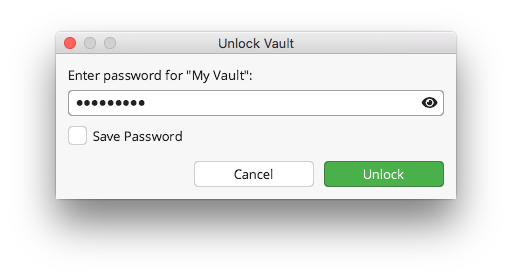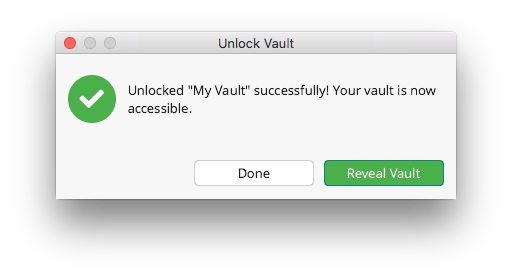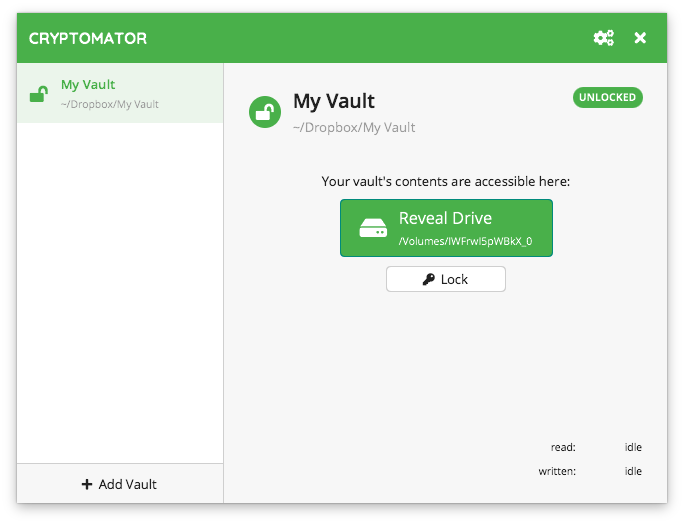Protéger ses données avec Cryptomator
Cryptomator est un logiciel open source, multiplate forme, qui vous permet de créer des coffre-forts sur n’importe quel périphérique. S’il permet de stocker des coffres forts de données localement, Cryptomator a été pensé pour être utilisé avec des services de stockage dans le cloud et facilite l’utilisation de services tels que Dropbox, GoogleDrive, iCloud et OneDrive. Cryptomator propose également des applications mobiles pour Android et iOS (payantes).
Installer Cryptomator
La version Desktop de Cryptomator est actuellement disponible pour Windows, macOS et Linux.
Windows
- Téléchargez le programme d’installation
.exede Cryptomator pour Windows depuis la page des téléchargements. - Lancez le programme d’installation
.exe. - Suivez les instructions à l’écran.
Mac
- Téléchargez le programme d’installation
.dmgde Cryptomator pour macOS depuis la page des téléchargements. - Lancez l’installeur
.dmg. - Acceptez la licence.
- Glissez-déposez Cryptomator dans le dossier Applications.
Sur macOS, Cryptomator utilisera le type de volume WebDAV par défaut si aucun pilote FUSE n’est installé sur le système. Mais nous recommandons d’installer macFUSE ou FUSE-T pour une navigation plus fluide dans les fichiers. Installez macFUSE si votre Mac est équipé d’un processeur Intel ou installez FUSE-T si votre Mac est équipé d’un processeur Apple Silicon.
Remarque
Modifiez vos Paramètres de sécurité si macOS bloque l’installation de Cryptomator.
Linux
Cryptomator est disponible sur Linux via les gestionnaires de paquets Flatpak, PPA et AUR, et en tant qu’AppImage (un fichier .appimage).
La manière la plus simple et la plus recommandée d’installer Cryptomator sur Linux est de télécharger l’AppImage de Cryptomator (un fichier .appimage) - car il fonctionne sur presque toutes les distributions. N’oubliez pas de le rendre exécutable avant d’essayer de l’exécuter.
Utiliser Cryptomator
Lorsque vous démarrez Cryptomator pour la première fois, vous êtes accueilli par l’écran suivant. Vous pouvez créer de nouveaux coffres (ou ajouter des coffres existants) en utilisant le bouton Add_ situé dans le coin inférieur gauche.
Deux options s’offrent à vous lors de l’ajout d’un coffre-fort :
Nouveau coffre..._ - Choisissez cette option si vous souhaitez créer un nouveau coffre.Existing Vault..._ - Choisissez cette option si vous avez déjà un coffre-fort et que vous souhaitez l’ouvrir.
Créer un coffre
Si vous avez choisi de créer un nouveau coffre-fort, l’assistant vous guidera à travers un processus simple de création de coffre-fort en 5 étapes.
1. Choisir un nom
2. Choisir un emplacement de stockage
Ensuite, vous devez choisir un répertoire sur votre ordinateur où seront stockées les données chiffrées de votre coffre. Si vous souhaitez synchroniser les données chiffrées avec votre stockage dans le nuage, choisissez un répertoire synchronisé avec le nuage.
Cryptomator n’est pas un outil de synchronisation. Vous devez installer le logiciel de synchronisation de votre fournisseur de stockage en nuage pour synchroniser vos données cryptées. Cryptomator essaie de détecter les emplacements des logiciels de synchronisation bien connus (voir la capture d’écran ci-dessous).
La capture d’écran ci-dessous montre plusieurs emplacements de stockage dans le nuage, car plusieurs logiciels de synchronisation sont installés sur notre appareil. Il se peut que vous ne voyiez pas les mêmes options, selon les services de cloud installés sur votre PC, mais vous pouvez toujours choisir Custom Location et naviguer manuellement vers votre répertoire synchronisé avec le cloud.
3. Choisissez un mot de passe
Il est maintenant temps de choisir un mot de passe solide pour votre coffre. Cryptomator exige au moins 8 caractères, mais nous vous recommandons d’utiliser des phrases plus longues telles que des phrases de passe. La barre située sous le champ du mot de passe vous aidera à estimer la force de votre mot de passe.
Choisissez toujours un mot de passe unique pour tous vos coffres et comptes. Ceci est particulièrement important si vous envisagez de partager un coffre-fort avec quelqu’un. En outre, nous recommandons de ne partager les mots de passe que par l’intermédiaire d’un canal sécurisé, comme les courriels cryptés PGP ou les applications de chat chiffrées de bout en bout.
Vous pouvez réinitialiser vous-même le mot de passe d’un coffre-fort si vous possédez sa clé de récupération.
4. Afficher la clé de récupération (étape facultative)
Une clé de récupération vous permet de réinitialiser votre mot de passe si vous l’oubliez.
Si vous avez choisi de créer une clé de récupération à l’étape précédente, elle sera maintenant affichée. Veillez à ne pas la perdre et, dans l’idéal, faites-en une copie papier.
5. Terminé
Vous avez réussi à créer un nouvel espace de stockage. Vous avez réussi à créer un nouveau coffre-fort.
Vous pouvez maintenant le déverrouiller à l’aide de votre mot de passe et commencer à y ajouter des fichiers.
Accéder au coffre
Vous ne pouvez accéder aux fichiers déchiffré d’un coffre-fort que si vous pouvez le déverrouiller. Le déverrouillage d’un coffre-fort se fait en deux étapes, à condition que vous connaissiez le mot de passe.
Déverrouiller un coffre
- Sélectionnez le coffre-fort que vous souhaitez déverrouiller.
- Cliquez sur le grand bouton
Unlocksitué au centre de la fenêtre Cryptomator. - Entrez le mot de passe de votre chambre forte.
Une confirmation s’affiche si votre mot de passe est correct. Vous pouvez fermer la fenêtre de confirmation en cliquant sur Done ou cliquer sur Reveal Vault pour afficher votre chambre forte déverrouillée dans votre gestionnaire de fichiers.
Vous pouvez enregistrer le mot de passe dans le trousseau de votre système d’exploitation en cochant la case “Enregistrer le mot de passe”. Ne stockez votre mot de passe dans le trousseau du système que sur des appareils de confiance. Toute personne ayant accès à l’ordinateur sur lequel des mots de passe ont été enregistrés sera en mesure de déverrouiller votre coffre-fort et, dans certains cas, de trouver votre mot de passe.
Gérer les fichiers et les dossiers de votre coffre
Par défaut, le contenu d’un coffre est accessible via un lecteur virtuel attaché à votre PC. Vous pouvez donc gérer les fichiers et les dossiers de votre coffre lorsque celui-ci est déverrouillé comme vous le feriez avec n’importe quel autre disque dur ou clé USB.
Il est également possible d’accéder au contenu d’un coffre-fort via un répertoire ou un serveur WebDAV en modifiant son volume type <desktop/volume-type/general-volume-type-selection>. Cliquez sur Reveal Drive dans la fenêtre Cryptomator pour ouvrir l’emplacement de montage en utilisant le gestionnaire de fichiers par défaut (Windows Explorer, Finder, …).
Verrouiller un coffre-fort
Pour verrouiller un coffre-fort, cliquez simplement sur Lock et le lecteur virtuel disparaîtra ou deviendra vide. Vos fichiers restent cryptés à l’emplacement du coffre-fort.
Traduction et adaptation de la documentation anglaise de cryptomator.